

If the location you choose is outside the current document, extra tab stops and/or empty paragraphs are added to allow the insertion point to reach that spot. The Click and Type feature enables you to place text anywhere on the page. Moving the Insertion Point with Click and Type Some of these wheels can also be pushed to the left or right to scroll horizontally. Roll this toward you or away from you to scroll vertically in the document. Many mice and trackballs have a wheel between the left and right buttons. Click above the scroll box to move up one screenful, or click below the scroll box to move down one screenful.

Scroll bar-This is the dark part, behind the scroll box.For example, if 50% of the document appears onscreen and the other 50% is not shown, the scroll box will take up approximately 50% of the scroll bar. The scroll box is context-sensitive the more undisplayed content, the smaller the bar will be.
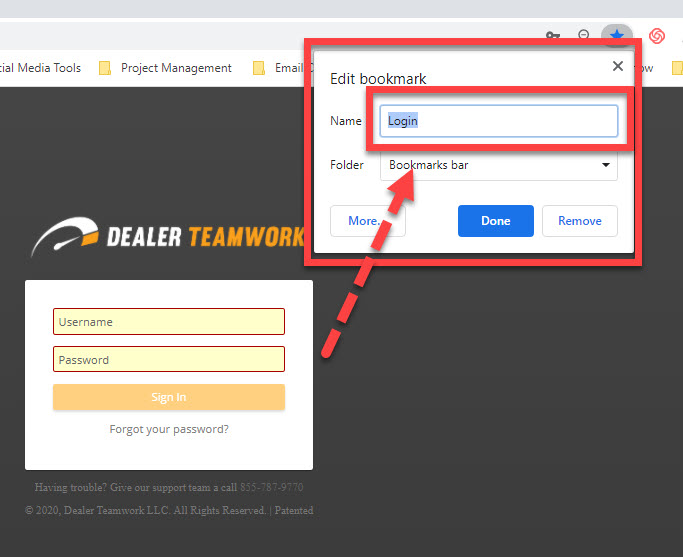 Scroll box-This is the light part of the bar drag it to scroll quickly without moving through each page on the way there. Arrows-Click an arrow to scroll a small amount in that direction, or click and hold on an arrow to scroll quickly. You're probably already familiar with these from other applications, but here's a quick review: Vertical and horizontal scroll bars are available at the right and bottom of the Word window, respectively, whenever there is more content than will fit in the window. In the following sections, you'll learn some shortcuts and alternative methods for moving around in a document. You can use the keyboard's arrow keys to move the insertion point, or click the mouse to place the insertion point where you want it.īut when a document grows to several pages or more, those basic methods can be insufficient. In a short document, moving around is easy. Learn More Buy Moving Around in a Document Special Edition Using Microsoft Office Word 2007
Scroll box-This is the light part of the bar drag it to scroll quickly without moving through each page on the way there. Arrows-Click an arrow to scroll a small amount in that direction, or click and hold on an arrow to scroll quickly. You're probably already familiar with these from other applications, but here's a quick review: Vertical and horizontal scroll bars are available at the right and bottom of the Word window, respectively, whenever there is more content than will fit in the window. In the following sections, you'll learn some shortcuts and alternative methods for moving around in a document. You can use the keyboard's arrow keys to move the insertion point, or click the mouse to place the insertion point where you want it.īut when a document grows to several pages or more, those basic methods can be insufficient. In a short document, moving around is easy. Learn More Buy Moving Around in a Document Special Edition Using Microsoft Office Word 2007




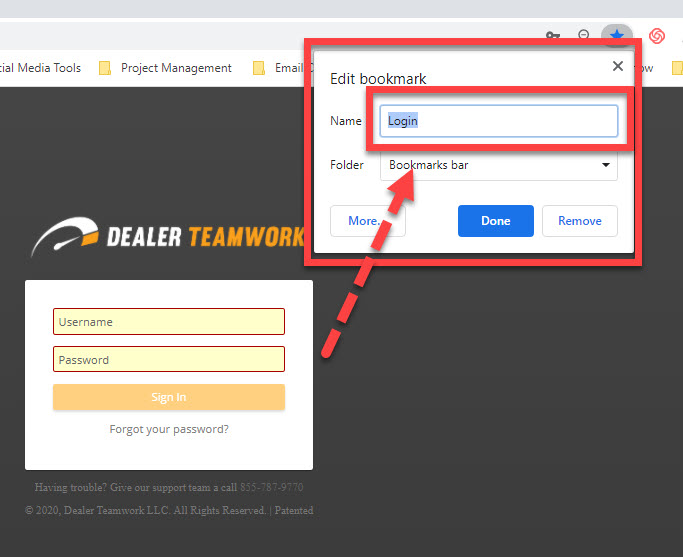


 0 kommentar(er)
0 kommentar(er)
